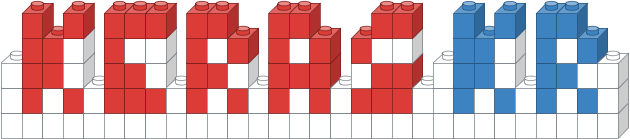From Keras to ML Kit
이 튜토리얼의 목적은 Keras 모델과 ML Kit을 이용해 모바일 머신러닝을 구현하는 것입니다. 유명한 머신러닝 데이터 셋인 MNIST를 이용해 모델을 학습시키고, 학습된 모델을 안드로이드에 올릴 것입니다.
전체 과정은 다음과 같습니다.
- MNIST 데이터 셋을 이용해 Keras로 예측 모델 만들기
- Keras 모델을 TF Lite 모델로 변환하기
- 변환된 TF Lite 모델 ML Kit에 올리기
원문에서는 업로드한 이미지 파일을 예측하는 방식으로 안드로이드 애플리케이션을 구현했는데, 이 문서에서는 기기에서 직접 작성한 손 글씨를 예측하도록 조금 변경했습니다. 맨 아래 부분에 코드와 설명을 추가했으니 참고해보세요. 매우 재밌습니다 :)
주요 키워드
- Keras
- ML Kit
- TensorFlow Lite
- Android
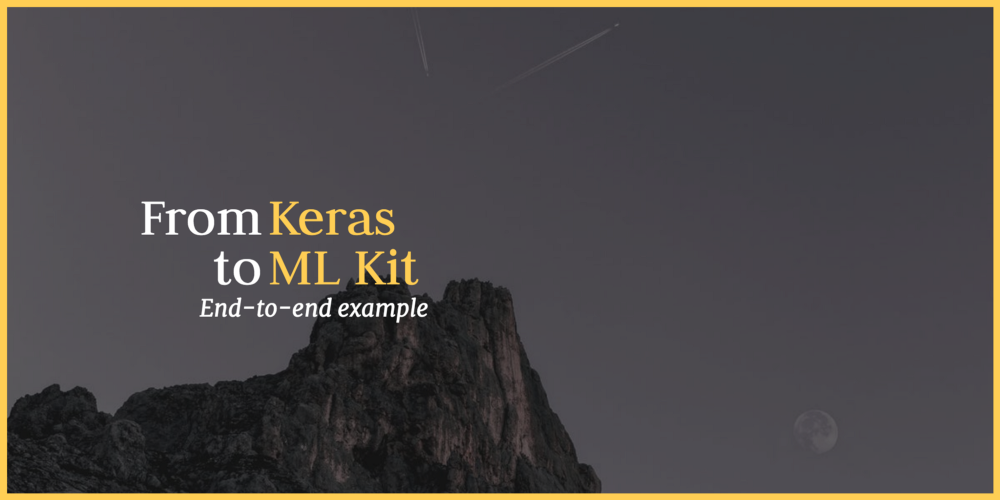
From Keras to ML Kit
Keras 모델을 생성, 학습한 뒤 모바일에서 작동할 수 있도록 만든 End-to-end 튜토리얼입니다.
이 문서는 제가 쓴 아래의 두 ML Kit 시리즈와 이어지는 튜토리얼입니다.
[TensorFlow 모델 ML Kit 으로 export하기](https://proandroiddev.com/exporting-tensorflow-models-to-ml-kit-bce13b914f31)는 Python 코드로 작성한 모델을 쉽게 export하는 방법을 작성한 튜토리얼입니다. 이 튜토리얼은 온라인에서 볼 수 있는 다른 예시들보다 설치, 과정들이 간단한 편입니다.
[커스텀한 TensorFlow 모델들 ML Kit에 올리기: 입력과 출력 이해하기](https://proandroiddev.com/custom-tensorflow-models-on-ml-kit-understanding-input-and-output-ca0b2c27be5f)는 export한 모델을 ML Kit을 사용해 안드로이드 애플리케이션에 올리는 튜토리얼입니다. 여기서는 ML Kit 코드를 자세히 살펴보고, 적절한 입출력을 구성하는 방법에 대해서 소개했습니다.
오늘은 다음 질문에 답하려고합니다.
How can I use my Keras model with ML Kit?
Keras는 TensorFlow 위에서 작동할 수 있는 파이썬 기반의 신경망 라이브러리 오픈소스 입니다. TensorFlow와 완벽하게 호환되면서 TensorFlow의 세부사항을 추상화합니다. 신경망 공부를 시작하게 되면 더 많이 사용하게 될 것입니다.
이 튜토리얼에서는 Keras repository에 있는 기본적인 예제를 저의 Jupyter Notebook을 통해 살펴보겠습니다. 이번 튜토리얼에서는 머신 러닝에 널리 사용되는 데이터 셋인 MNIST를 사용해 손 글씨 숫자를 읽을 수 있는 모델을 만들겠습니다. (MNIST를 이용해 진행했던 myFace Generator 프로젝트를 살펴보세요!)
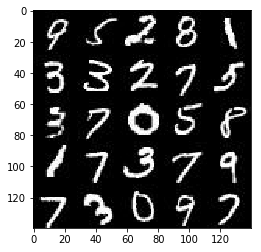
먼저 Keras로 모델을 생성하는 부분을 살펴봅시다.
model = Sequential()
model.add(Dense(512, activation='relu', input_dim=784))
#model.add(Dropout(0.2))
model.add(Dense(512, activation='relu'))
#model.add(Dropout(0.2))
model.add(Dense(num_classes, activation='softmax'))
model.summary()
이 모델은 세 개의 레이어로 단순하게 구성되어 있습니다. 입력은 784차원, 출력은 10개 클래스이며, 완전히 연결된 레이어(fully-connected layers)로 구성되어 있습니다.
참고로 원본 코드의 드롭 아웃은 주석 처리했는데 그 이유는 나중에 설명하겠습니다.
MNIST 데이터 셋의 이미지는 2차원으로
28X28사이즈입니다. 이를 완전히 연결된 레이어에 적용시키기 위해선 1차원인1X784으로 리사이징 해야합니다.
Training the model
학습 과정은 주피터 노트북에서 확인할 수 있습니다. Keras Sample
결과는 다음과 같습니다.
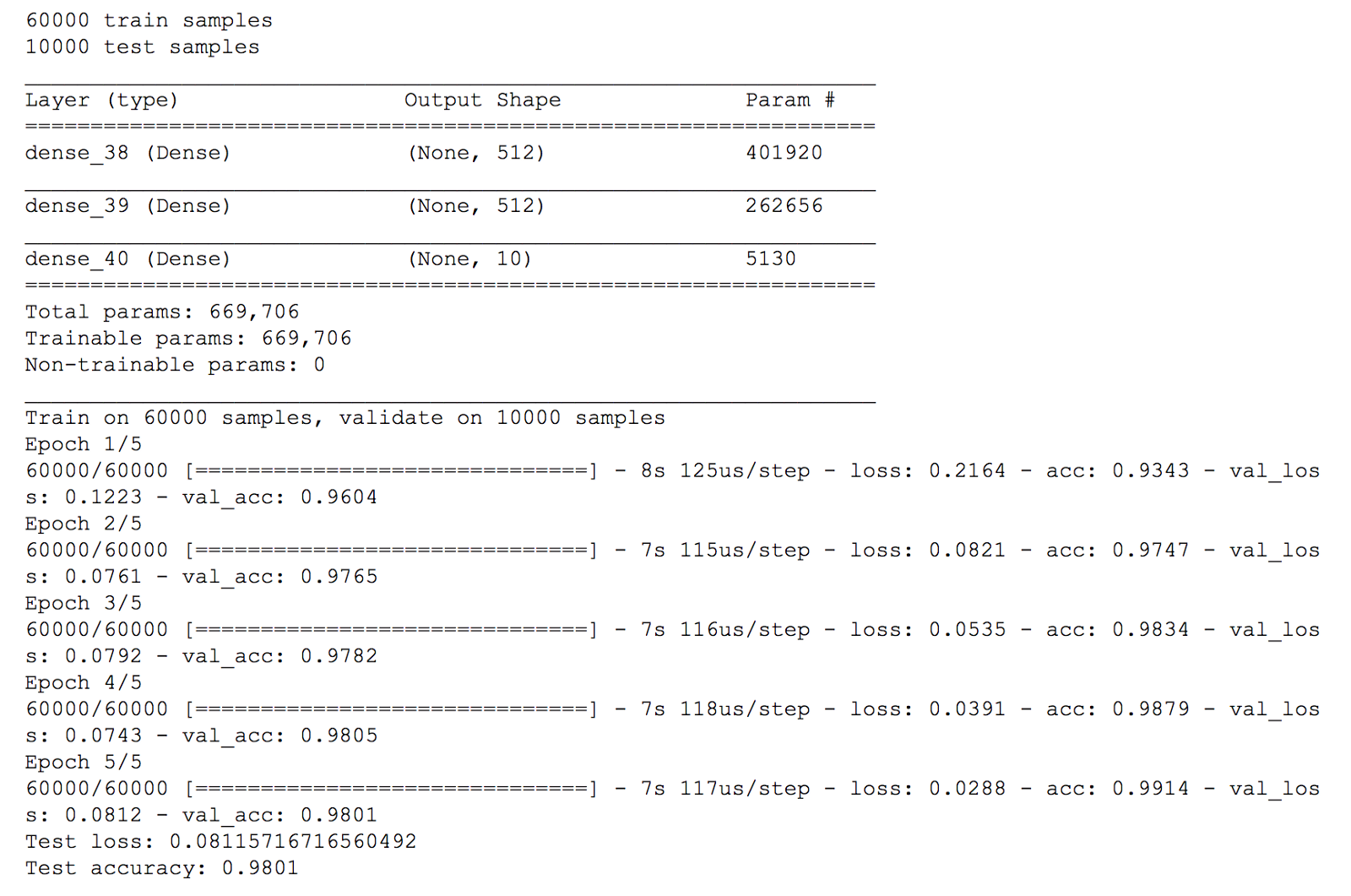
이 모델의 정확도는 0.98이며 우수하지는 않습니다. 저는 오직 5에폭만 학습시켰고, 드롭 아웃 레이어를 주석처리했기 때문에 원래 예제에 비해 정확도가 약간 떨어졌습니다.
Exporting a Keras model
모델 훈련을 마친 후, Keras 모델을 TF Lite모델로 변환해야 합니다. TensorFlow 모델을 ML Kit으로 export하기와 같은 과정이지만 추가적인 과정이 필요합니다.
from keras import backend as K
custom_input_tensor = tf.placeholder(tf.float32, shape=(1, 784))
output_tensor = model(custom_input_tensor)
frozen_graph = freeze_session(K.get_session(), output_names[output_tensor.op.name])
tflite_model = tf.contrib.lite.toco_convert(frozen_graph,[custom_input_tensor], [output_tensor])
open("app/src/main/assets/nmist_mlp.tflite", "wb").write(tflite_model)
Keras모델을 입력 텐서로 감싸고, 출력 텐서를 구해야 합니다. 우리는 이 텐서들을 ML Kit의 입력과 출력으로 사용합니다.
freeze_session 전에, 입력 텐서로 (1, 784)벡터의 TensorFlow의 placeholder를 정의하였습니다. 그리고 나서 Keras로 만든 model을 가지고 입력 텐서를 인자값으로 넣어줍니다. 결과 값은 output_tensor입니다.
두번째로, freeze_session을 호출합니다(freeze_session은 링크 걸어놓은 예전 글에 나와있습니다). 이번에는 Keras 뒷단으로 부터 TensorFlow세션을 반환하는 K.get_session()을 호출합니다.
마지막으로, 방금 만든 입력과 출력 텐서를 toco_convert메소드에 전달하고, 변수를 고정시켜서 모델을 tflite파일에 저장합니다.
원래 모델은 잠시동안 TF Lite가 지원하지 않는Dropout을 사용하였습니다. 저는 원래의 모델을 내보내는 과정에서 문제가 생겼었는데, 드롭아웃 레이어를 제거하니깐 해결되었습니다. 저는 TensorFlow의 다음 버전에서 이 문제가 해결되길 기대합니다.
Running on a Google Colab
이 과정을 Jupyter Notebook을 통해 똑같이 구현할 수 있습니다. Google Colab에서 을 통해 GPU 가속을 사용하여 무료로 사용해보세요. 방법은 notebook을 다운로드하고 Google Colab에서 열면 됩니다.
만약 Google Colab에서 만든 모델을 내보내고 싶다면, 내보내기 단계에서 파일 경로를 변경하고 files.download를 호출하면 됩니다. 그러면 브라우저에서 파일 다운로드가 시작됩니다.
from google.colab import files
...
open("nmist_mlp.tflite", "wb").write(tflite_model)
files.download('nmist_mlp.tflite')
Running the exported model on Android
훈련된 모델이 실제로 작동하는지 보기위해서 Android Studio로 가보겠습니다.
이 모델이 실행되는 액티비티는 [MnistActivity.kt](https://github.com/miquelbeltran/deep-learning/blob/master/android-mlkit-sample/app/src/main/java/work/beltran/mlkitsample/MnistActivity.kt) 입니다.
// 입력 : 1x784 텐서
val inputDims = intArrayOf(1, 784)
// 출력 : 1x10 텐서
val outputDims = intArrayOf(1, 10)
이를 테스트하기 위해 손으로 숫자 3을 써서 색상을 뒤집어 회색 스케일 비트 맵으로 변환했습니다.
색상을 뒤집은 이유는 MNIST 데이터 셋의 이미지들이 검은색 배경에 흰색 손 글씨 숫자가 써있기 때문입니다.
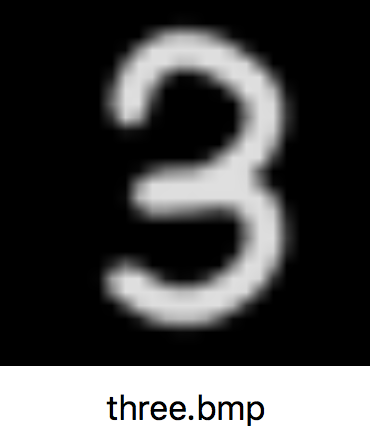
두번째, 비트맵을 받고 하나의 0과 1 사이의 실수 배열로 변환하는 과정이 필요합니다.
// ML Kit Input
val inp = arrayOf(FloatArray(784) { 0f })
// Read our Bitmap
val bitmap = BitmapFactory.decodeStream(assets.open("three.bmp"))
// Read pixels
val intValues = IntArray(784)
bitmap.getPixels(intValues, 0, bitmap.width, 0, 0, bitmap.width, bitmap.height)
intValues.forEachIndexed { index, i ->
// Take one color channel, convert it to float, and divide it by 265 to obtain a [0, 1] value
val f = (i and 0xFF).toFloat()
inp[0][index] = f / 256
}
// Pass the inputs
val inputs = FirebaseModelInputs.Builder().add(inp).build()
이제 입력을 가지고 모델을 실행할 시간입니다.
interpreter.run(inputs, dataOptions)
.continueWith { task ->
val output = task.result.getOutput<Array<FloatArray>>(0)
}
출력 배열을 확인했을 때, 다음과 같은 결과를 얻었습니다.
7.771087E-15,
3.1033683E-13,
1.7879811E-9,
0.9999988,
3.5368996E-16,
5.594893E-7,
8.98838E-16,
3.1935377E-12,
5.8121117E-7,
3.0227494E-9
결과 값을 살펴보면, 우리는 출력 배열의 3번째 위치하고 있는 0.999의 값을 얻었습니다. 이것은 숫자3의 카테고리와 일치합니다! 우리가 만든 모델이 Android에서 작동하네요!
배열의 위치는 0부터 시작하기 때문에 순서대로 0, 1, 2, 3이여서 3번째 위치라고 표현합니다.
E-숫자에서 예를들어 E-15는 10^(-15)로 굉장히 작은 숫자 입니다.
이 시리즈가 TensorFlow, Keras 및 ML Kit가 어떻게 함께 작동하는지 이해하는데 도움이 되었기를 바랍니다. 추가적인 도움이 필요하다면 도와 드리겠습니다! 저는 모바일 및 머신러닝에서 프리랜서 기회를 찾고 있습니다. http://beltran.work/with-me/
여기부터는 다른 튜토리얼의 일부를 참고해 원문과 조금 다른 안드로이드 애플리케이션을 만든 내용입니다(원문에서는 업로드한 손 글씨 이미지를 예측하지만, 여기서는 기기에 직접 그린 이미지를 예측합니다). 최종 데모는 아래와 같습니다.
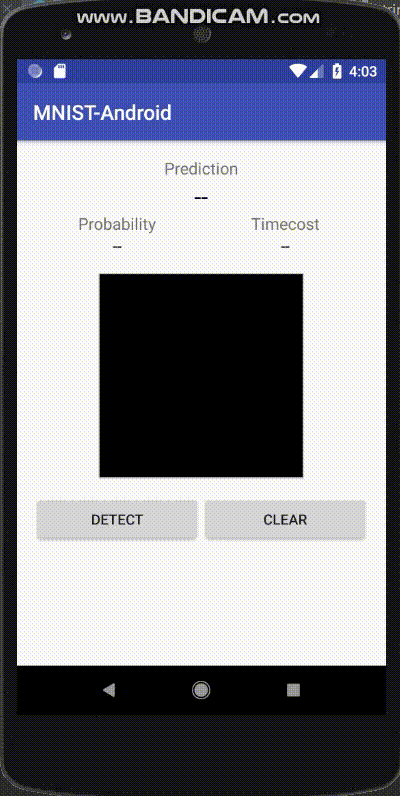
[MLkit_MNIST_Keras] Keras모델 생성, 학습, 내보내기, 모델을 모바일에 올리기 위한 다운로드 과정을 직접 따라해보며 만든 Colab파일입니다. 별다른 설치없이 바로 실행시킬 수 있습니다.
이 튜로리얼에서는 전반적인 로직만 살펴 보겠습니다. 최종 구현에 대한 코드는 저의 깃허브 AI-project/Handwritten digit recognition에서 확인할 수 있으며, 안드로이드 구현은 Java를 기반으로 하였습니다. MNIST with TensorFlow Lite on Android를 참고하였습니다.
안드로이드 프로젝트의 디렉토리 구성은 다음과 같습니다.
$ App Name
.
├── manifest
│ └── AndroidManifest.xml
├── java
│ ├── Classifier
│ ├── MainActivity
│ └── Result
├── assets
│ └── mnist_mlp.tflite
├── res
│ ├── drawble
│ ├── layout
│ │ └── activity_main.xml
│ ├── mipmap
│ └── values
│ ├── colors.xml
│ ├── strings.xml
│ └── styles.xml
└── Gradle
├── build.gradle(Project:MNIST-Android)
└── build.gradle(Module:app)
보다시피 디렉토리는 단순하게 구성되어 있습니다.
훈련한 모델을 안드로이드에 올리고, 모델과 유저 인터페이스를 연결하면 끝입니다! 로직 순서는 다음과 같습니다.
- 앞서 만든 손글씨 숫자 분류 모델을 안드로이드에 올립니다.
/android/app/src/main/assets디렉토리에 mnist_mlp.tflite파일을 업로드합니다.- 소스코드는 분류 모델과 안드로이드를 연결하는 Classifier 클래스, 유저와 상호작용하는 MainActivity, 최종 결과를 반환하는 Result 클래스로 구성되어 있습니다. 좀 더 자세히 살펴볼까요?
- Classifier Class
- mnist_mlp.tflite파일을 읽어 Interpreter에 로드합니다. (Interpreter는 사전에 훈련 된 TensoFlow Lite 모델을 캡슐화합니다.)
- 사용자로 부터 입력받은 손 글씨 숫자 이미지를 회색 조(gray scale)로 바꾸는 전처리 과정이 포함되어있습니다.
// Classifier Class 코드 일부 public Result classify(Bitmap bitmap) { convertBitmapToByteBuffer(bitmap); long startTime = SystemClock.uptimeMillis(); mInterpreter.run(mImgData, mResult); long endTime = SystemClock.uptimeMillis(); long timeCost = endTime - startTime; return new Result(mResult[0], timeCost); }
- Result Class
- Classifier class로 부터 받은 결과를 정의하는 클래스 입니다.
public Result(float[] result, long timeCost) { mNumber = argmax(result); mProbability = result[mNumber]; mTimeCost = timeCost; } mNumber는 제일 높은 확률 값을 가진 결과값을 나타냅니다. 즉, 어떤 숫자를 썻는지 맞추는 영역입니다.mProbability는 결과값의 확률을 나타냅니다.mTimecost는 입력 받은 손글씨로 부터 결과 값을 내기위한 실행 시간을 나타냅니다.(Inference Time)
- Classifier class로 부터 받은 결과를 정의하는 클래스 입니다.
- MainActivity
// 데이터 셋과 동일한 환경을 맞추기 위해 검은색 배경화면에 흰 글씨로 숫자를 적습니다.
private void init() {
Paint paint = new Paint();
paint.setColor(Color.WHITE);
paint.setStyle(Paint.Style.STROKE);
paint.setStrokeWidth(20);
mFpvPaint.setPen(paint);
mFpvPaint.setBackgroundColor(Color.BLACK);
mClassifier = new Classifier(this);
}
// Detect 버튼
// 입력한 손글씨 숫자 이미지가 Classifier에 의해 분류되고, 결과를 확인할 수 있습니다.
@OnClick(R.id.btn_detect)
void onDetectClick() {
...
Bitmap image = mFpvPaint.exportToBitmap(Classifier.DIM_IMG_SIZE_WIDTH, Classifier.DIM_IMG_SIZE_HEIGHT);
Result result = mClassifier.classify(image);
renderResult(result);
}
// Clear 버튼
// 다시 손글씨를 작성할 수 있는 새 도화지가 나타납니다.
@OnClick(R.id.btn_clear)
void onClearClick() {
mFpvPaint.clear();
mTvPrediction.setText(R.string.empty);
mTvProbability.setText(R.string.empty);
mTvTimeCost.setText(R.string.empty);
}
참고문서
이 글은 2018 컨트리뷰톤에서 Contribute to Keras 프로젝트로 진행했습니다.
Translator : 김수정
Translator email : [soojung.dev@gmail.com] (soojung.dev@gmail.com)